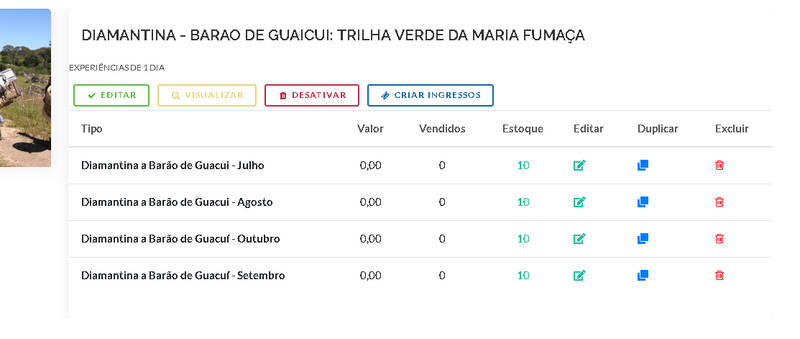Olá, seja bem-vindo à Viagem 2.0
A dica é para criar ingressos de experiências de um dia na plataforma, com datas e valores variados. Vamos ao passo a passo. Na página dos produtos teremos acesso para adicionar experiencia de um dia (destinadas as atividades gratuitas e pagas) e pacotes de viagens (destinados a excursões e pacotes completos), conforme especificidade de cada roteiro turístico.
Ao adicionar e salvar o roteiro, a página seguinte apresentará a foto de capa com destaque para a faixa amarela, alertando que o mesmo foi para análise. Uma vez avaliado e aprovado o destaque fica com faixa verde de publicado. Na sequência, o vendedor terá acesso ao painel para editar o roteiro turístico (alterar fotos e textos), visualizar a página conforme será apresentada no site, desativar o produto e a de criar ingressos. Está última é a que merece maior atenção data a sua importância e riqueza de opções.
Então, ao clicar em criar ingressos, nesta nova página, temos como opção a Descrição do Ingresso, que é o título de como será impresso na página do produto, a quantidade disponível, o valor do passeio e o calendário de disponibilidade. Exemplificarei agora a experiencia de um dia, que pode ser gratuita ou paga. Se a atividade for gratuita é só deixar o valor zerado. Para atividades Pagas, é só lançar o valor numeral em reais. A função do calendário é comum das duas atividades, gratuitas e pagas. Todas estas informações devem ser precisas para não gerar dúvidas nos clientes.
Neste primeiro modelo disponibilizarei a caminhada paga para a cachoeira da farofa, disponível para os dias restantes do mês de abril. Vamos ao exemplo. Em descrição lanço o título do ingresso, a quantidade e o preço. Marco esse campo (o usuário vai selecionar uma data, dentro de várias pré-definidas.) Conforme observamos, nesta opção abre dois calendários. O primeiro, da esquerda, é para selecionar as datas disponíveis das atividades. Já no calendário da direita, é para selecionar as datas para liberar as vendas.
Caminhada para Cachoeira da Farofa. Mês Abril. Quantidade 15 e preço 195,00
Logo, no calendário da esquerda seleciono as datas de operação do roteiro, e agendo para esta última semana de abril.
Neste calendário da direita, irei agendar as datas de início das vendas. Para o mês de abril já posso agendar o dia de hoje até o final do mês. Salvar Ingresso. Vejamos como ficou no administrador e depois na página do produto... Pelo administrador percebemos o voucher programado... e na página do roteiro turístico visualizamos o botão de selecionar a data, o valor, título do voucher e a quantidade disponível comprar.
E, clicando em selecionar a data, o calendário de abril ganha destaque na página com as datas disponíveis para o cliente selecionar, uma de seu interesse. E ao selecionar, por exemplo, dia 26 do calendário a página é direcionado para o site do Wirecard, onde o cliente escolherá a forma de pagamento. Os dados dos clientes não são armazenados na Plataforma do Viagem 2.0 e nem na loja do vendedor, apenas na Wirecard. O voucher será impresso com a data selecionada pelo cliente, conforme consta no pé de página. Documento importante para controle do vendedor e do cliente. Simples assim.
Também posso disponibilizar outros calendários para os meses seguintes, bastando clicar em criar novo ingresso, descrição do ingresso, a quantidade e no preço... avançando no mês e nas novas datas...
Caminhada para Cachoeira da Farofa. Mês Maio. Quantidade 15 e preço 195,00
Neste segundo modelo disponibilizarei a caminhada gratuita para a cachoeira da Farofa, no dia do meio ambiente. Vamos ao exemplo. Em descrição lanço o título do ingresso, a quantidade e no preço deixo zerado. Aqui, o meu interesse é a de disponibilizar o roteiro turístico para divulgação no site, mas sem destacar o botão para inscrições. Assim, por se tratar de data futura seleciono o item (O usuário vai selecionar uma data, dentro de várias pré-definidas.) Conforme observamos, abrirá dois calendários. Procederei conforme mencionamos anteriormente.
Caminhada Gratuita para Cachoeira da Farofa. Mês Junho. Quantidade 15 e preço deixo zerado
Então vamos ajustar os calendários. No da esquerda agendarei a data de realização da atividade para cinco de junho, dia do meio ambiente. Clico no dia cinco para definir a data, e deixo em destaque, conforme exemplo. Pronto, a data fica disponível para dia cindo no mês de junho. Neste calendário da direita, irei agendar as datas de início das inscrições gratuitas. Liberarei as inscrições uma semana antes do evento, em data futura, assim o botão de inscrição só ficará disponível no futuro também. Salvar Ingresso. Vejamos como ficou no administrador e depois na página do produto. Pelo administrador percebemos o voucher programado... mas na página do roteiro turístico percebemos a ausência do botão de Selecionar a data, contudo sabemos que ele irá ser imprimido na tela uma semana antes do início das atividades, conforme agendada anteriormente.
Por fim, empregarei no terceiro modelo outro tipo de calendário. Vamos ao exemplo. Informo o título... quantidade e... valor. Agora marco (o usuário pode selecionar um dia, dentro de um intervalo de datas.). A novidade é a opção da experiencia por dias da semana. Sou seja, marco dias em que as atividades só ocorrem no domingo, ou só sexta feira, ou só no sábado, ou na sequência de sexta e sábado e domingo, ou só durante a semana. Enfim, o agendamento é conforme caso a caso especifico. Em nosso exemplo agendarei todas as terças e quintas feiras do mês de maio. Agora observemos os calendários. Neste primeiro irei indisponibilizar uma data especifica da terça ou quinta feira já agendada, seja por motivo operacional ou particular ou cívico, enfim, marco o dia 12 como atividade não disponível. Seguindo, no próximo calendário o período das vendas, iniciando no dia primeiro de maio e terminando no dia 28 de maio. Clico em salvar ingresso.
Vejamos como ficou no administrador e depois na página do produto. Pelo administrador percebemos o voucher programado... na página do roteiro turístico notamos o valor... quantidade... o título para mês de maio... e clico no botão para Selecionar a data. E logo o calendário de maio é apresentado e já percebemos as datas disponíveis em destaque e a data do dia 12 bloqueada, conforme agendado. Agora é só o cliente escolher a data mais conveniente e clicar para ser direcionado diretamente para o site da Wirecard para escolha da forma de pagamento. E logo mensagens automáticas da compra serão enviadas por e-mail, bem como envio do voucher para impressão.
Caminhada para Cachoeira da Farofa. Mês Maio. Quantidade 15 e preço 195,00
Não se esqueça: para realizar vendas é preciso configurar sua conta no Viagem 2.0, conectando com a Wirecard. Mas esse é outro tutorial disponível aqui no canal da Viagem 2.0.
por Ted Machado
 |
Crie Sua Agência Onloine Grátis
|
|
|
Olá! Meu nome é Ronildo Araújo Ted Machado. |